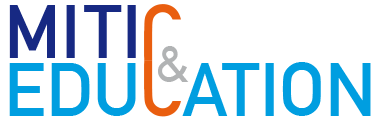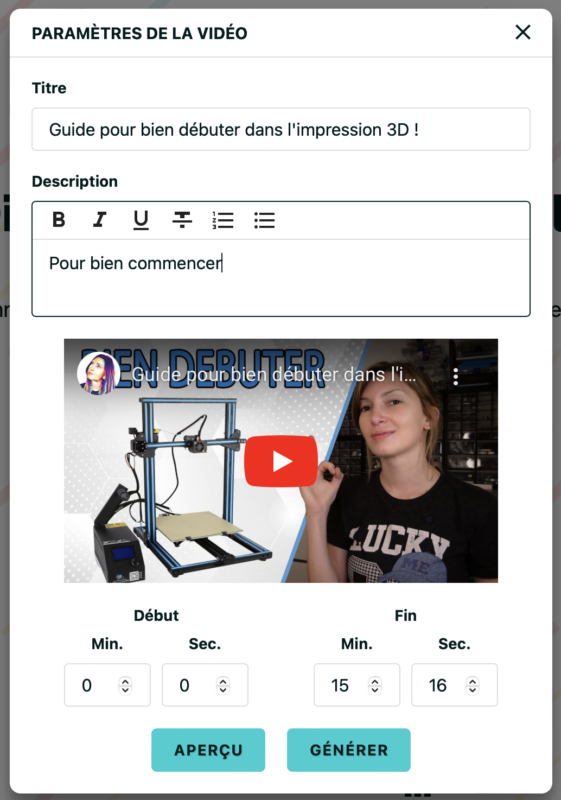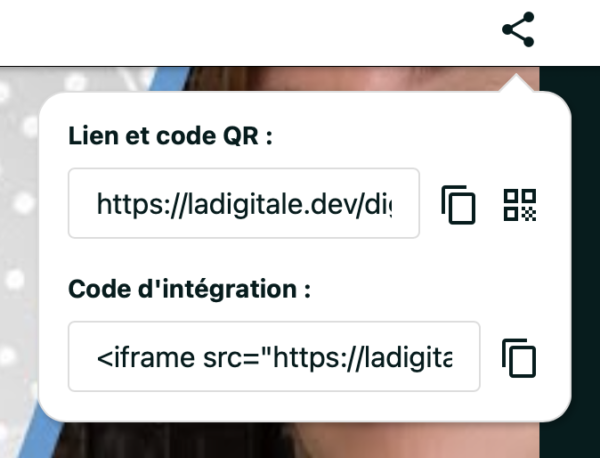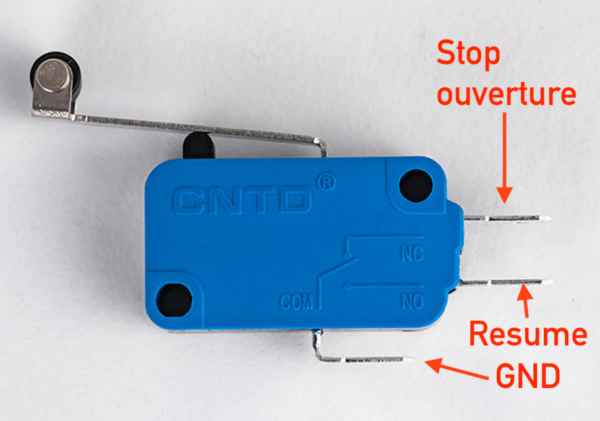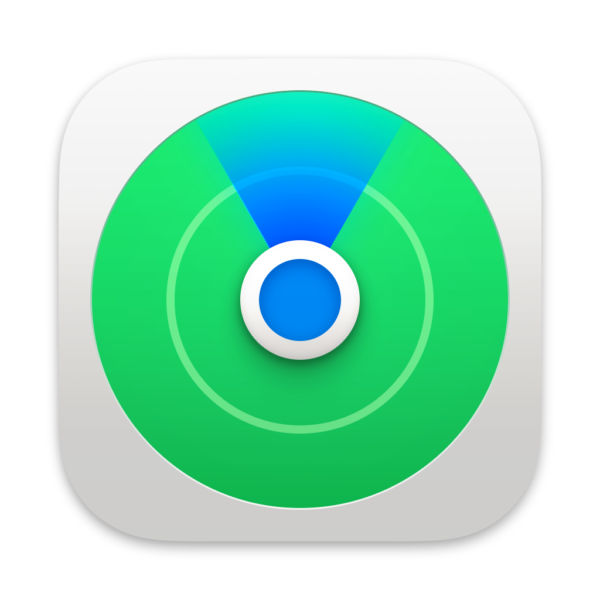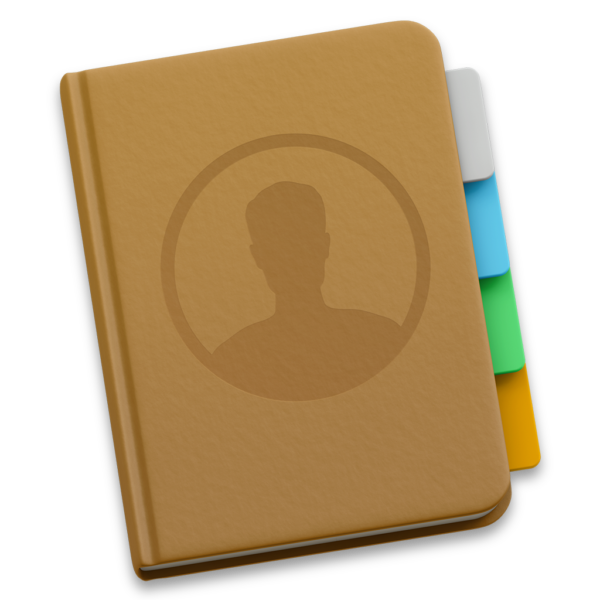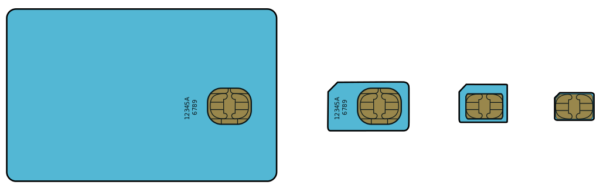Créer un trophée scolaire avec Silhouette Studio et une découpeuse laser
Celles et ceux qui suivent ce blog ont probablement vu que j’utilise Silhouette Studio pour créer des objets pour la découpeuse laser. C’est en effet l’un des meilleurs logiciels de vectorisation, et surtout un logiciel de dessin vectoriel très simple.
Aujourd’hui, je dois créer un trophée pour un concours d’écritures de nouvelles dans mon école. Les géniales bibliothécaires de mon établissement m’ont demandé cela:
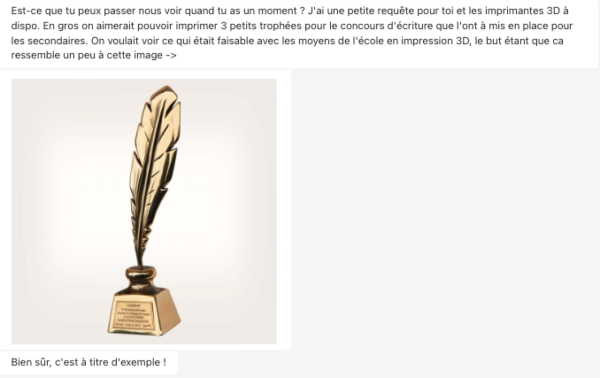
Bon, vu la finesse du bec de la plume: aucune chance. Idem pour l’écriture, malgré notre excellente Prusa. Ce serait beaucoup de travail pour un résultat fragile et décevant. Par contre, nous avons la chance, dans mon école, d’avoir une découpeuse laser, en plus des deux imprimantes 3D. Et là, il y a quelque chose à faire en Plexiglas. Voici un exemple:
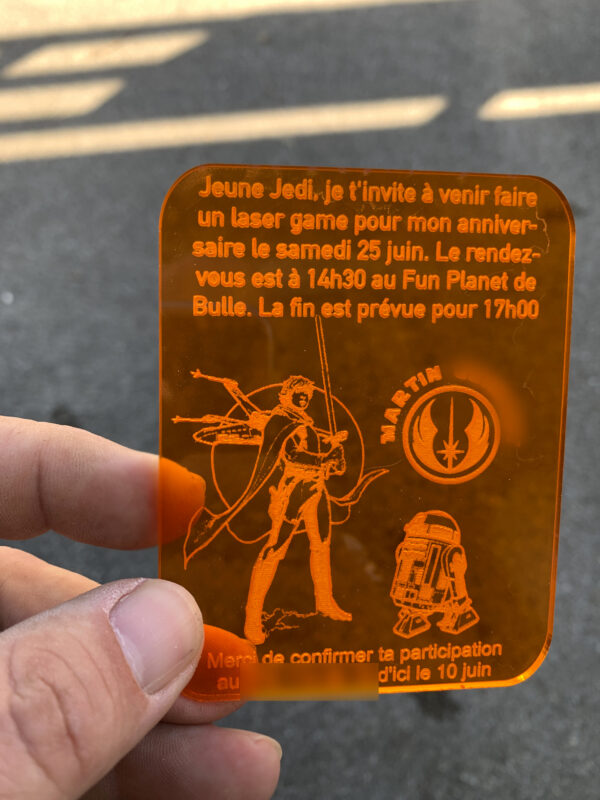
La carte d’invitation ci-dessus a été réalisée avec Silhouette Studio. Les images ont été vectorisées et le texte ajouté.
J’ai donc proposé un trophée réalisé en Plexiglas transparent, avec un support en bois. L’idée est d’utiliser le logiciel de la Silhouette Cameo, à portée de tous les enseignants.
Etape 1: Dessiner le trophée
Pour cette étape, pas de problème pour qui sait utiliser une Silhouette Cameo. On importe, vectorise, dessine, écrit. Cela peut se faire sur la version gratuite Silhouette Studio, qui reste l’un des meilleurs outils de vectorisation. On met déjà en couleurs différentes les différents calques. Ici: rouge = coupe, noir = gravure.

Je suis parti d’un dessin de plume, vectorisé. Le socle est un rectangle. J’ai utilisé l’outil offset pour réaliser le tour de la plume. J’ai fusionné le rectangle et le tour de la plume. J’ai ensuite corrigé certains points et ajouté des arrondis sur le rectangle.
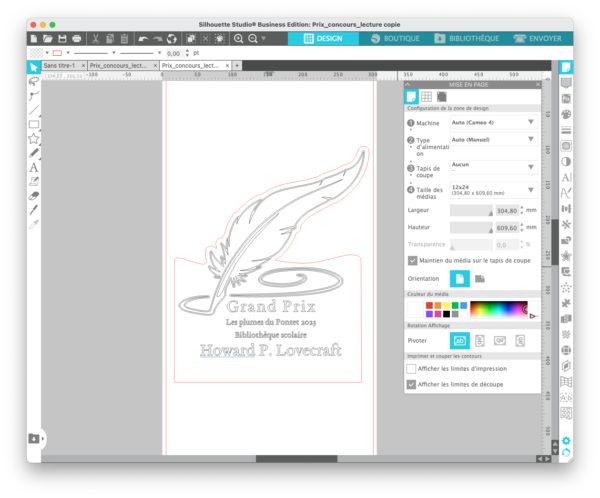
Etape 2: Export SVG
La découpeuse laser a besoin d’un dessin au format SVG. L’export n’est possible qu’avec la version Buisness de Silhouette Studio. La bonne nouvelle: il suffit d’un ordinateur équipé dans l’école pour pouvoir le faire, en ouvrant le fichier Silhouette Studio réalisé sur un autre ordinateur. C’est notre cas dans mon école: 3 ordinateurs ont la licence Buisness et j’en ai une à titre personnel. Sinon, on peut demander à une connaissance qui la possède (par exemple moi…) ou à un FabLab (j’y reviendrai).
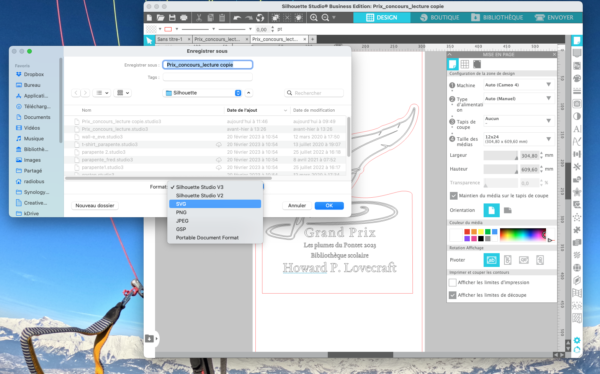
Etape 3: import dans le logiciel de découpe et prototype
Pour le moment, je n’ai fait qu’un prototype en contreplaqué, moins cher que le pexi. Après validation, le projet définitif sera réalisé en plexiglas. Le plexi que nous utilisons a exactement la même épaisseur que celle de la lame de la scie circulaire de la salle des Travaux Manuels de l’école. La réalisation du socle en bois sera donc très simple. Le prototype a été réalisé sur ma découpeuse laser personnelle. Le projet final sera fait sur celle de l’école.
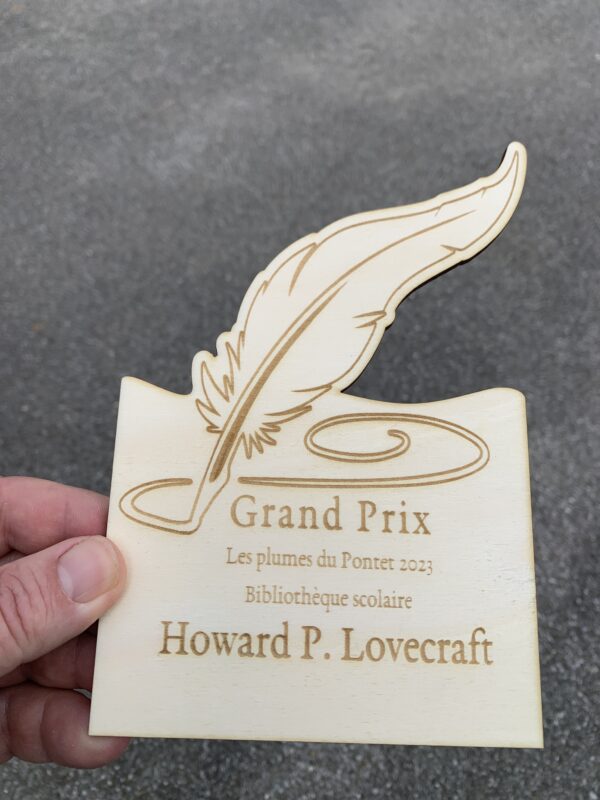
Et voici le prototype en Plexiglas, réalisé dans une chute.
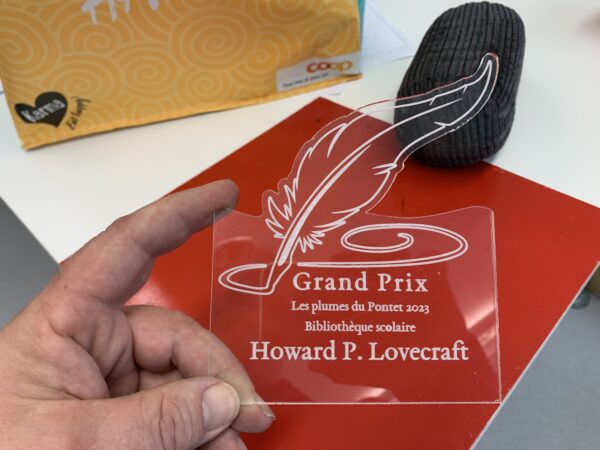
Il reste le socle à faire en bois, modifier le nom pour mettre celui du vainqueur et découper la version finale.

Conclusion
En partant d’un logiciel simple et très utilisé par les enseignants, Silhouette Studio, on voit que le saut vers la découpeuse laser est très facile; car il suffit d’avoir accès à une licence Silhouette Studio Business, qui pourra ouvrir le projet et l’exporter en SVG. Cela permet de se passer d’Inkscape ou d’Illustrator, bien plus complexes d’accès. Surtout, cela ouvre la porte de la découpe laser aux plus grands nombres.