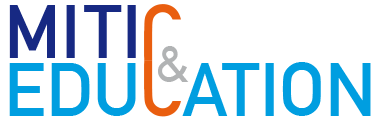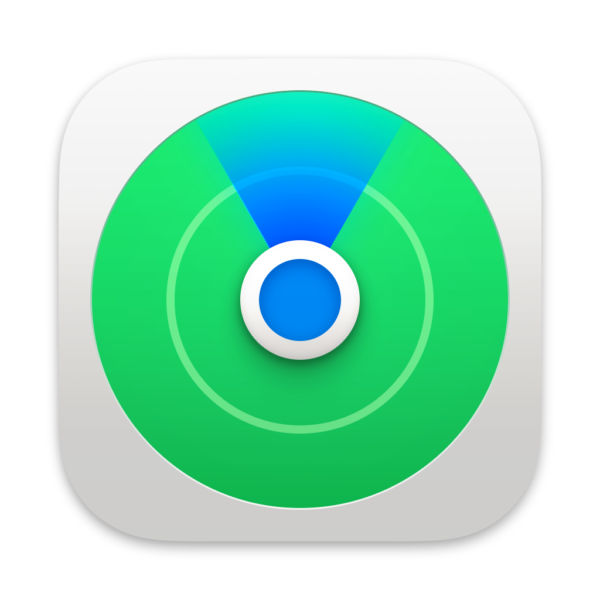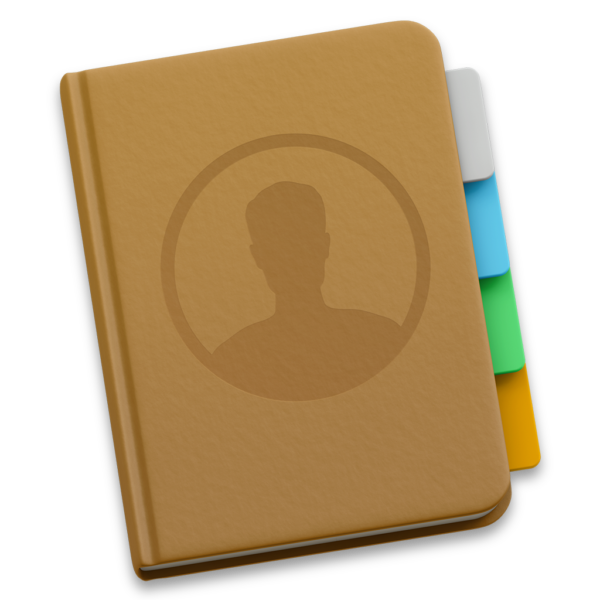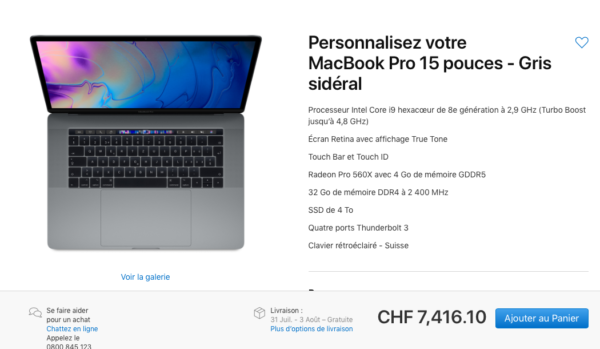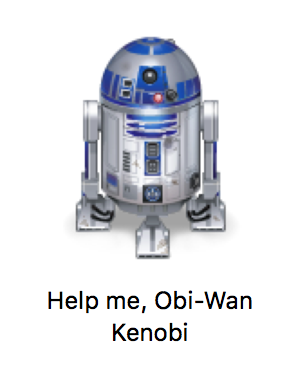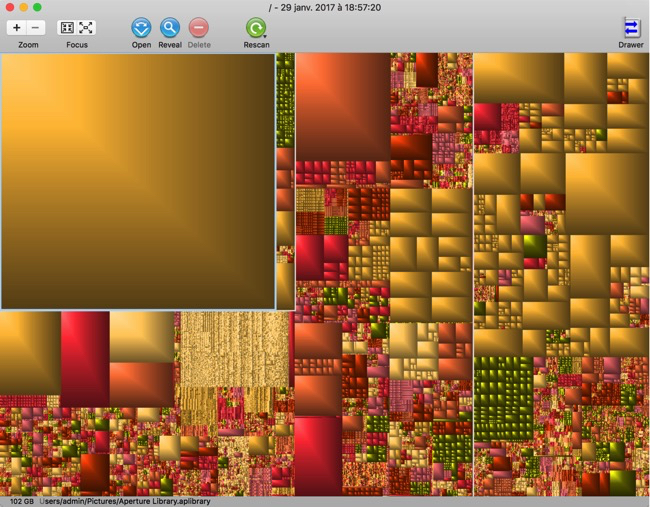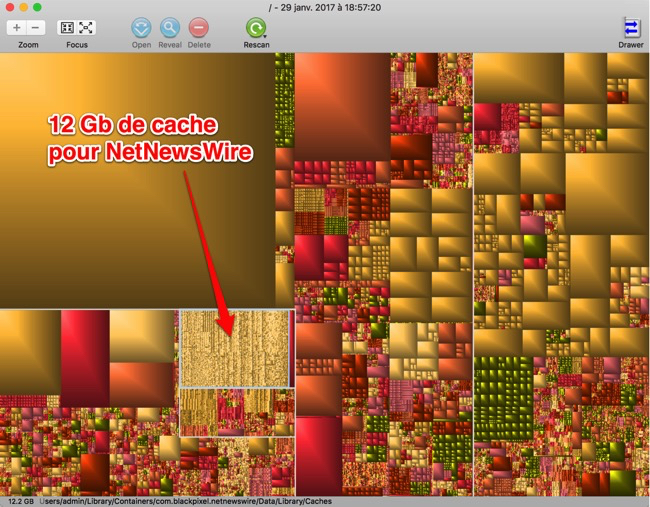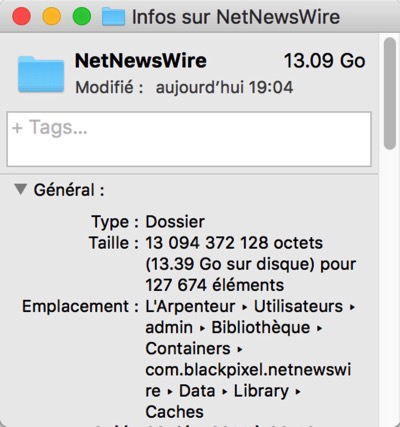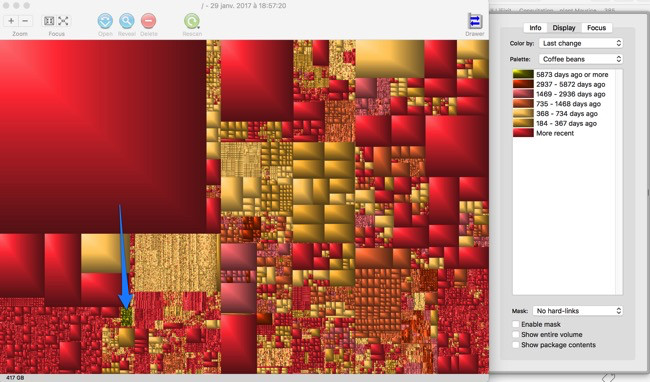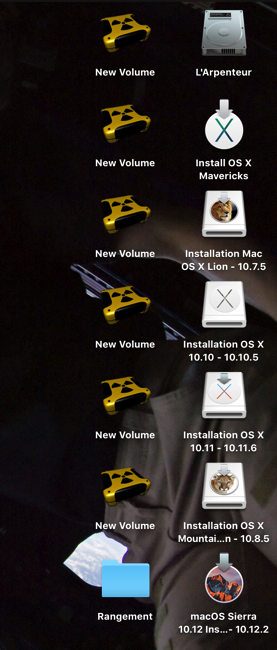Dictature numérique: Apple a un droit de vie et de mort sur votre identité numérique et vos données. Méfiez-vous d’iCloud et d’Apple.
L’Apple bashing est un sport à la mode. Ce ne sera pas le cas ici. Ceux qui me connaissent savent que j’ai toujours été un fervent partisan d’Apple, même quand cette dernière était au bord de la faillite. Depuis mon premier Mac (en 1992), je n’en ai jamais revendu un. Je les possède encore tous, et ils sont tous fonctionnels.
Comment appelleriez-vous un gouvernement qui a un droit de vie et de mort sur ses citoyens, qui peut nier jusqu’à leur existence et effacer toute trace d’eux, leur imposer des règles changeantes selon sa guise, refuser le droit de se défendre et d’être entendu, tout en rendant toute procédure absurdement complexe et impossible? Cela s’appelle un dictature. Vous pouvez penser à l’URSS, à Brazil, à Big Brother. Moi, je pense à Apple.
Posons donc le contexte: petite grand-maman active de 77 ans. Possède un MacBook Air, un iPad et un iPhone. Elle n’a jamais possédé d’autre ordinateur que des Mac. Son usage est restreint: comptabilité, correspondance, email, WhatsApp, Facebook, météo et lecture des journaux. Quelques applications plus spécialisées sur son téléphone pour sa connexion e-banking et ses horaires de train. Comme elle l’y a été très fortement incitée par Apple (disons même obligée, sinon pas d’achat d’app, même gratuites possibles), elle a créer un compte iCloud. Elle a choisi une adresse en @iCloud.com. Et comme elle est prudente, l’option « Localiser mon appareil » a été activée sur ses trois machines.
Or, cette grand-maman, qui n’est autre que ma maman, est manifestement un individu dangereux pour Apple. J’ignorais avoir été élevé par Che Guevara… Voici son histoire
Il y a de cela deux mois, du jour au lendemain, une petite pastille rouge a indiqué à ma maman qu’elle devait se reconnecter à son compte iCloud sur tous ses appareils. Elle a donc appelé son technicien informatique habituel (moi). Rien d’inhabituel; cela m’est aussi déjà arrivé. Je tente donc de reconnecter ses appareils à son compte iCloud, mais impossible. Je demande alors à changer son mot de passe. Et là, surprise, un message m’indique que ce compte iCloud a été désactivé. Il arrive qu’Apple désactive un compte iCloud, en cas de suspicion de piratage. Le message est alors « ce compte iCloud a été désactivé pour des raisons de sécurité ». La procédure est alors toute simple. Mais là, impossible de réactiver le compte iCloud.
Comme ma maman n’a jamais acheté d’app payante, je pourrais partir du principe de créer un nouveau compte iCloud, et de remplacer l’ancien sur les appareils. Mais c’est sans compter le petit côté pervers de la fonction « Localiser mon appareil », qui interdit de supprimer un compte iCloud.
Je fais des recherches sur Internet, et ne trouve aucune référence à ce problème. Je décide donc de contacter le support technique d’Apple, d’abord par le chat, puis par téléphone; de nombreuses fois. A chaque fois, les techniciens suivaient la procédure, et me faisaient parvenir une page qui devait me permettre de réactiver le compte. Or, à chaque fois, je recevais les conditions générales d’iCloud. A chaque fois, les techniciens finissaient par me dire qu’ils ne pouvaient rien faire de plus pour moi, jusqu’à ce que je tombe sur une technicienne plus coriace (merci Patricia Sofia) et qui décide d’enquêter. Après plusieurs jours, elle me téléphone. Elle est remontée dans les différents niveaux de l’Apple Support, et ce qui en ressort est hallucinant:
Apple a désactivé le compte iCloud pour « violation des conditions générales d’iCloud », sans aucun avertissement. Il n’est pas possible de le réactiver. Il n’est pas possible non plus d’obtenir l’information sur la raison de la désactivation: quelle condition a été violée. Ni le client, ni le support technique n’ont accès à ces informations. Et il n’y a personne que l’on puisse contacter pour obtenir une explication, se défendre ou demander une réactivation du compte. N’oublions pas qu’il s’agit du compte d’une petite grand-maman, qui n’a pas un usage particulier de son matériel.
Il faut savoir qu’iCloud est au centre de l’écosystème d’Apple. Qu’est-ce que cela signifie, la désactivation d’un compte iCloud?
- La perte de son identité numérique, à commencer par son adresse email.
- La suppression des accès aux sauvegardes iCloud et à ses données personnelles, sans que l’on puisse savoir ce qu’Apple en fera ensuite.
- La perte de tous ses achats sur les différents store d’Apple (heureusement, inexistants pour ma maman).
- La perte de propriété de ses appareils, puisque Apple empêche de supprimer un compte iCloud qui les verrouille, empêchant une revente, un ajout d’app…
- Sur le Mac, des fenêtres surgissantes constantes demandant la connexion (impossible) à un compte iCloud, perturbant toute activité dessus.
Tout ceci sans avertissement et sans recours possible. Apple agit en dictateur absolu vis-à-vis de ses clients. C’est un droit de vie et de mort sur leur identité numérique, mais aussi leur matériel physique!
Seule solution qu’on me propose: retrouver les tickets d’achat des appareils (certains ont plus de 7 ans et ont été achetés d’occasion) et tenter de demander à Apple de désactiver la fonction « Localiser » des appareils. Sans garantie de résultat. Après des semaines de démêlés sans succès avec l’Apple Support, je ne voulais pas recommencer à me battre. J’ai donc décidé de passer en force. Et si Apple vante la sécurité qu’apporte iCloud, on le voit ici, c’est tout le contraire; mais surtout, ce n’est que de la façade. Voici comment j’ai procédé:
- A l’aide du logiciel iMazing, j’ai récupéré les données de l’iPhone et de l’iPad. En particulier, j’ai exporté les contacts sous forme d’une vCard. Les photos ont été copiées sur le Mac.
- J’ai ensuite utilisé le logiciel AnyUnlock pour faire sauter le compte iCloud de l’iPhone et de l’iPad, censé pourtant être inviolable. Cela a impliqué d’effacer et restaurer les appareils. Ce logiciel permet aussi de contourner le verrouillage d’un appareil.
- J’ai ensuite reconfiguré et réinjecté les données dans les appareils, avec un nouveau compte iCloud (mais sans activer la localisation, cette fois!).
- Pour le Mac, c’était encore plus simple: comme il n’a pas de puce T1 ou T2, j’ai cherché où l’information « Localiser mon appareil » était stockée. Or, elle se trouve dans la NVRAM, selon un article de MacGénération. Je l’ai donc effacée, et cela a désactivé la fonction. J’ai pu supprimer tout simplement le compte iCloud et en réinstaller un. Cela n’aurait pas été aussi facile sur un Mac avec une puce T1 et T2.
Conclusions:
Méfiez-vous d’Apple et d’iCloud. Vous n’avez aucun droit, ni aucun recours possible. Vous pouvez d’un coup, sans raison, perdre l’accès à votre identité numérique, vos données et la propriété de vos appareils. Vous ne pourrez pas obtenir de raisons, ni plaider votre cause.
Apple vante iCloud comme une solution sécurisée. Comme on le voit, un voleur peut contourner vos protections pour effacer vos appareils avant de les revendre. Il n’est même pas nécessaire d’avoir des compétences informatiques pour cela. Sans compter le vol de votre identité numérique et de vos données par Apple elle-même.
Podcast: Play in new window | Download