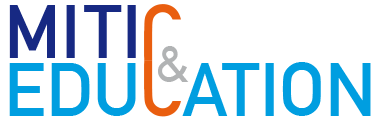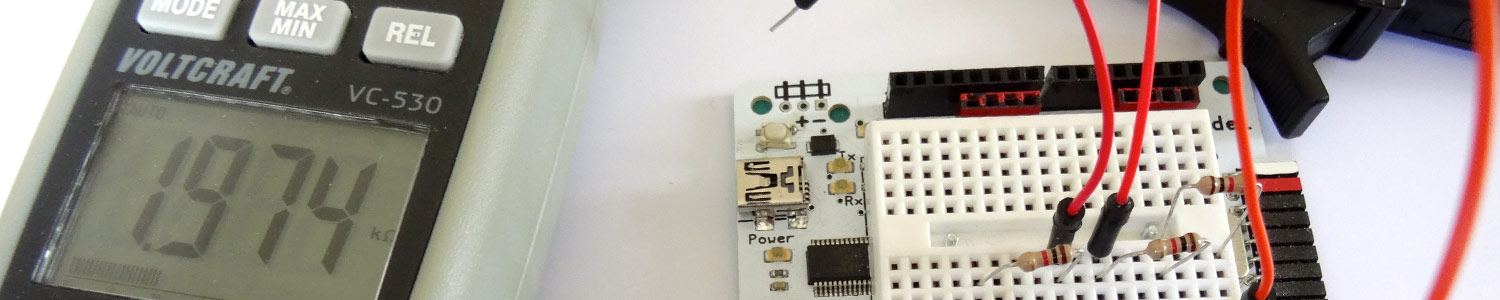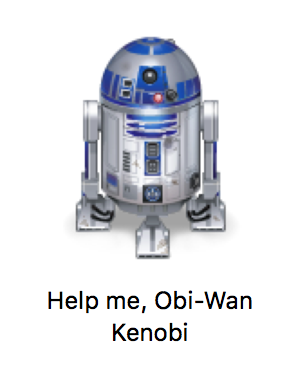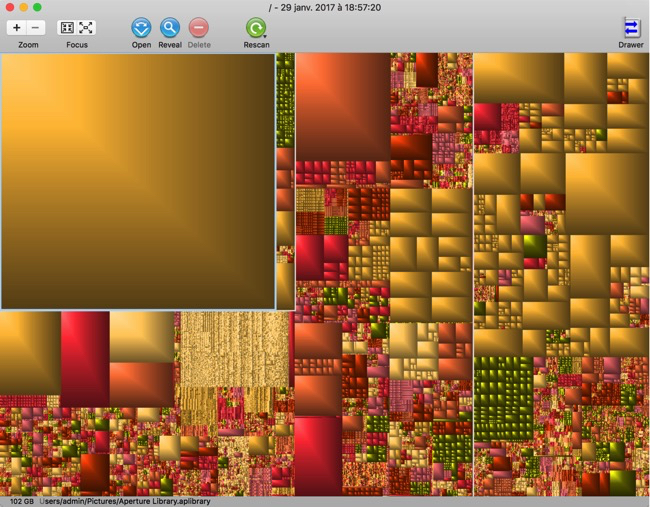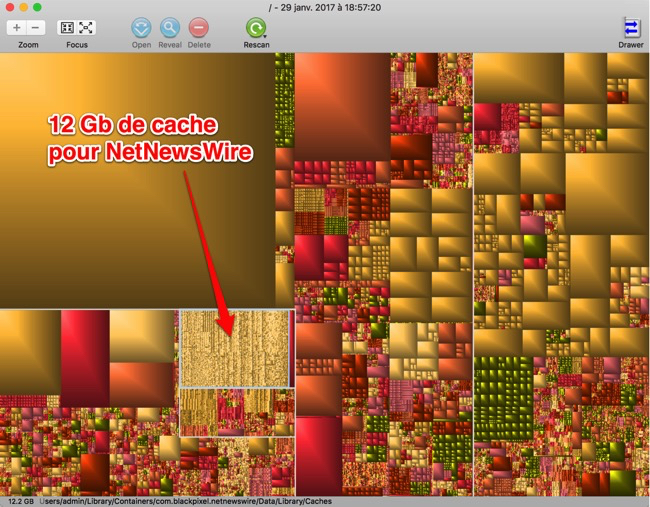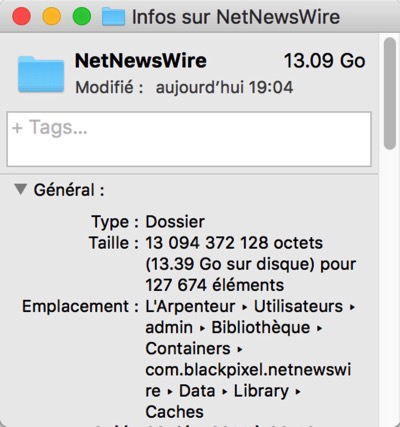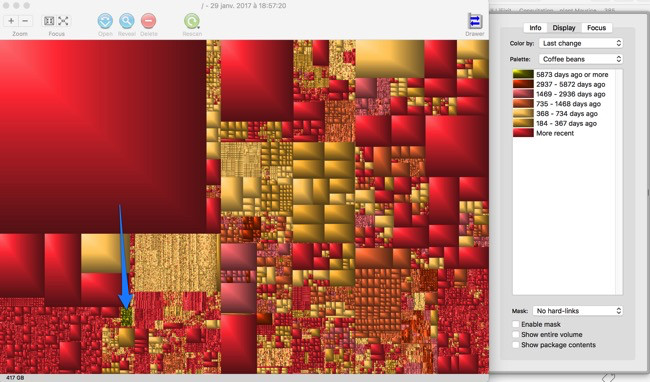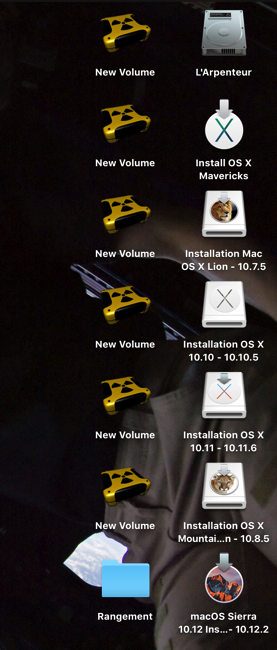Test iPad Pro 10.5 » et clavier Logitech Slim Combo
Des iPad, j’en ai eu plusieurs: le premier modèle, puis le 2 à double exemplaire. J’ai fini par laisser tomber. Si d’un point de vue technologique, il s’agit de magnifiques machines, les innombrables limitations d’iOS n’ont fait que de me frustrer et de m’énerver. À commencer par la totale absence de gestion de fichiers. À m’en rendre malade. Les deux premiers iPad ont fini auprès des gamins. Le troisième sert au streaming de vidéo et à l’affichage de recettes à la cuisine.
Puis est arrivé iOS 11. Puis est arrivé l’iPad Pro 10.5. La symbiose des deux est excellente. Je ne reviendrai pas sur ce qu’apporte de nouveau iOS 11. D’autres l’ont très bien fait. Je ne reviendrai pas non plus sur la partie technique de l’iPad Pro 10.5’’. Les mêmes l’ont toujours bien fait. Je vais vous parler de l’usage, au quotidien de l’iPad Pro 10.5’’ et du clavier Logitech Slim Combo (avec iOS11).
Quand on lit les commentaires sur ce clavier sur le site d’Apple, on a des avis très négatifs: épais, massifs, lourd. C’est clair que c’est plus épais qu’un Macbook Pro. L’iPad est le clavier sont plus lourds qu’un Macbook. Mais vous avez déjà essayé de toucher l’écran de votre Macbook ou Macbook Pro? À part des traces de doigts, il ne se passera rien. Le clavier Logitech Slim Combo permet un hybride entre Mac et iPad. Avec iOS11, on arrive à un objet étrange, entre un Mac et un iPad, avec le meilleur écran jamais vu sur un produit Apple.
Image (et test): Les Numériques
Moi, je l’aime bien, mon clavier. Il est rétroéclairé. « C’est peut-être un détail pour vous, mais pour moi, ça veut dire beaucoup ». Et surtout, c’est un vrai clavier, avec des touches cmd et alt. À quoi est-ce que cela peut servir? Et bien déjà à faire du copier-coller. La convergence macOS et iOS concerne aussi les raccourcis clavier. Une touche permet de switcher du français à l’anglais ou l’allemand (ou chinois cantonais si vous en avez l’usage) tout simplement. La rédaction des mails dans différentes langues devient un plaisir. Le toucher du clavier est agréable, même pour un habitué du clavier des Macbook Pro. L’accès à un vrai clavier fait de l’iPad Pro un vrai outil de travail, avec tout le côté tactile en plus. Le fait que le claver se détache permet de se retrouver avec un simple iPad, la protection du dos de celui-ci en plus.
Apple fait des appareils ultra-fins, ultra-sexy, mais aussi très vulnérables. Personnellement, un iPad nativement plus massif et protégé me conviendrait bien mieux dans mon contexte d’utilisation hypermobile. À défaut, le clavier Slim Combo de Logitech est un excellent ad-on. Oh, et je ne vous l’ai pas dit? Ce clavier n’a pas de batterie intégrée. Il n’est donc pas nécessaire de le charger ni de le jeter une fois la batterie morte. Le clavier est alimenté directement par l’iPad. Mais effectivement, les marketeux de chez Logitech essaient de vous faire prendre des vessies pour des lanternes en l’ayant appelé Slim Combo. Sachant que l’iPad Pro et le clavier de Logitech sont presque aussi épais qu’un Mac mini, j’aimerais bien demander à l’équipe marketing de Logitech l’adresse de leur dealer; je ne sais pas ce qu’ils fument, mais ça doit être de la bonne!
A part ceci, c’est un bon clavier. Mais sincèrement, l’intégration de l’Apple Pencil fait cheap et à l’usage est très peu pratique; surtout quand on est gaucher.
Comparé au clavier natif vendu par Apple, le Slim Combo de Logitech est moins cher, protège aussi le dos de l’iPad, permet l’intégration (tant bien que mal) du Pencil et est rétroéclairé. Le toucher est excellent. C’est un vrai clavier pour l’iPad. On en arrive à regretter de ne pas avoir de trackpad, ce qui est un comble!
Attention à l’usage: si comme moi, vous avez commencé par une fourre intégrale, il faut se méfier: le clavier est détachable. Il est juste aimanté. Ne saisissez donc pas l’iPad par le clavier, sous peine de détachement de l’iPad et de sa chute sur le sol. Je l’ai évité… mais de justesse grâce à mes réflexes de superhéros.
Vous avez un iPad Pro 10,5’’ ou 12.9’’? Alors n’hésitez pas. Ce clavier est un clavier. Pas un accessoire cosmétique pour votre iPad. On y retrouve le savoir-faire de Logitech.