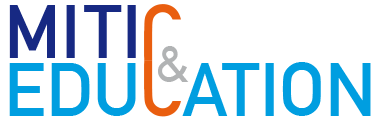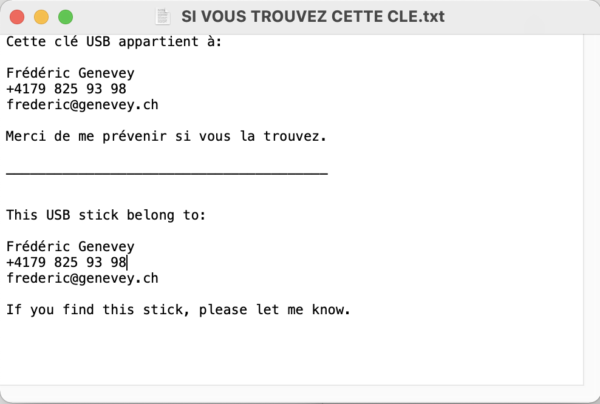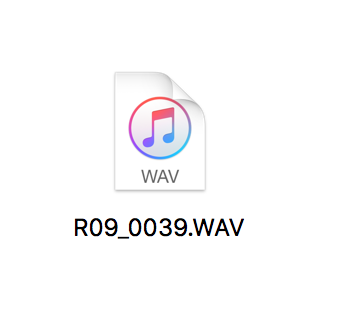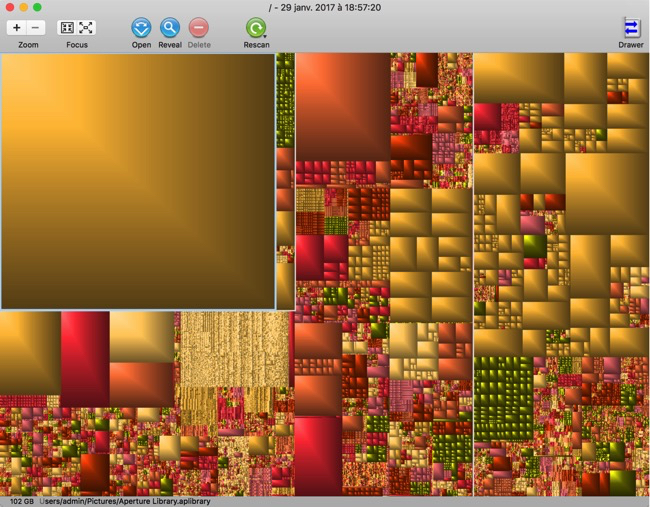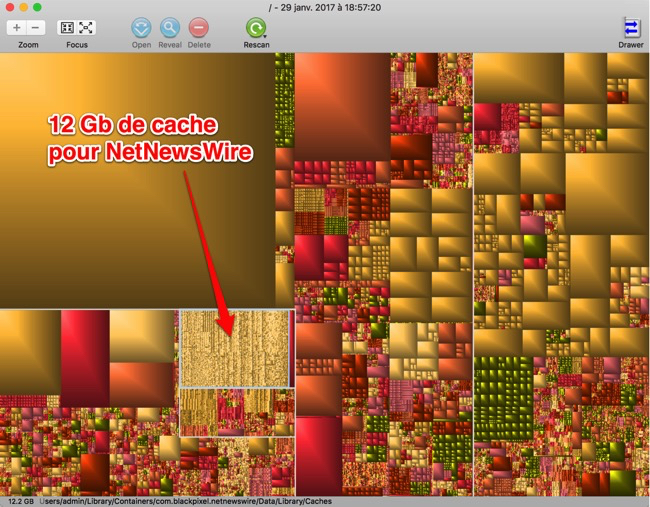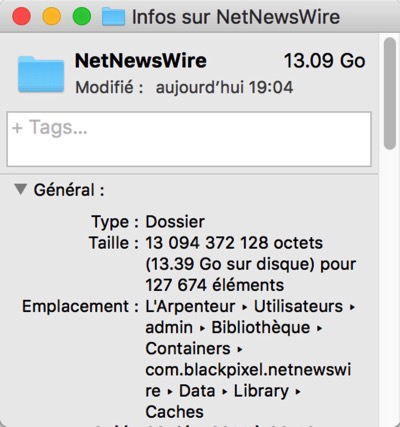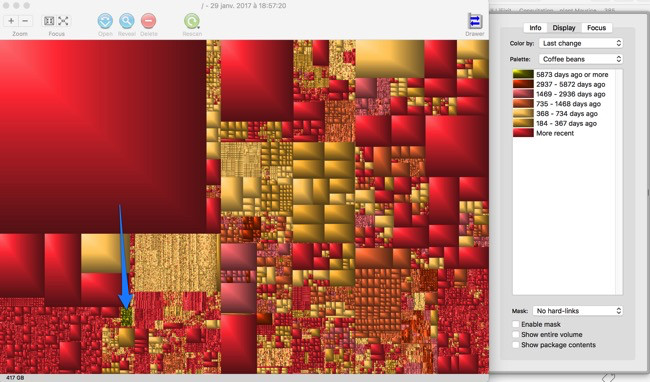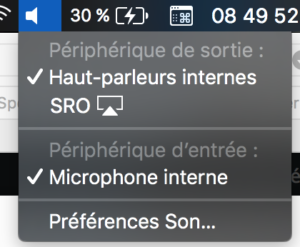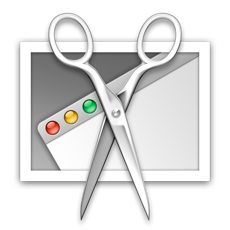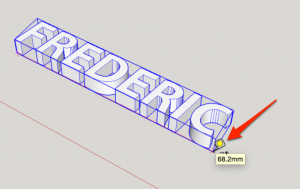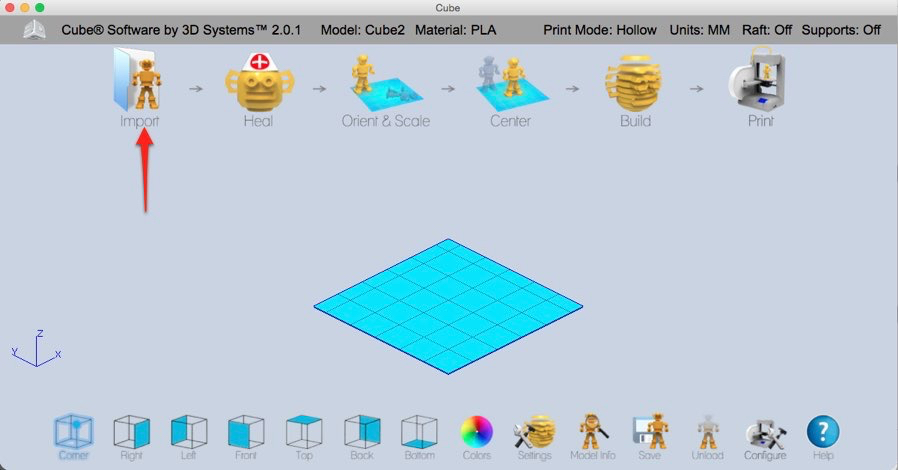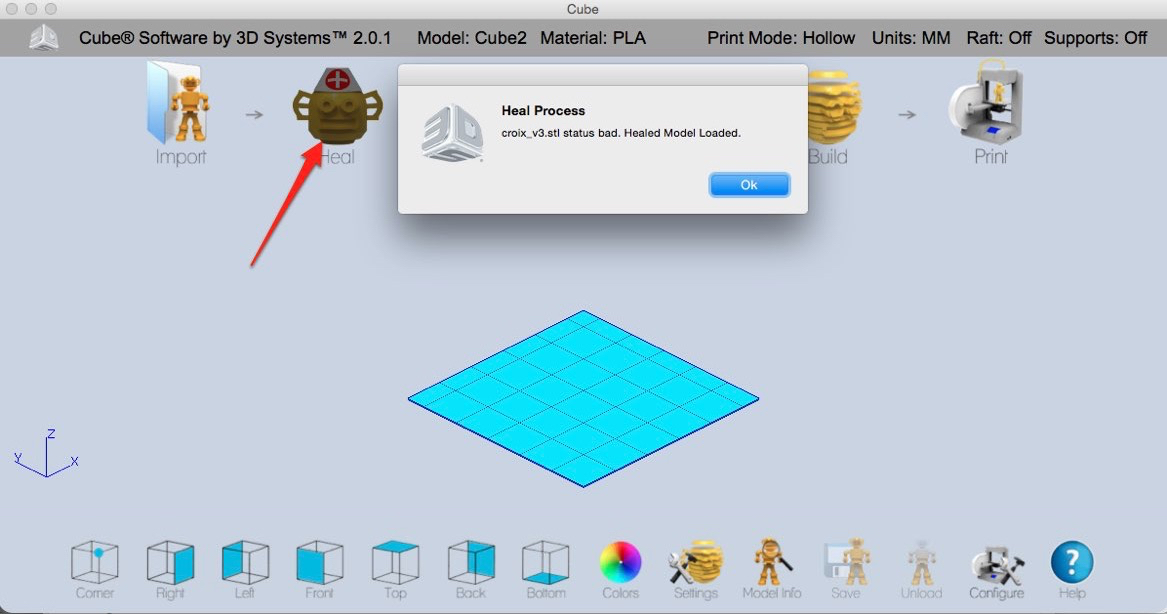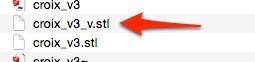Liseuses Kobo: commment synchroniser ses ebooks via le cloud
Deux choses m’exaspèrent chez les liseuses Kobo: leur connectique micro-USB (heureusement depuis remplacée par de l’USB-C), capricieuse, qui ne fonctionne qu’une fois sur 10 quand on veut connecter sa liseuse à un Mac et qui est très fragile et l’absence de possibilité de pouvoir envoyer un livre sans fil sur sa liseuse alors qu’elle a le WiFi.
C’est maintenant de l’histoire ancienne grâce à une petite bidouille, qui permet de synchroniser la Kobo avec les principaux services de cloud (DropBox, GoogleDrive…) et de pouvoir envoyer les livres via un dossier partager. Il s’agit d’un petit script gratuit nommé KoboCloud et qu’on trouve ici: https://github.com/fsantini/KoboCloud. C’est redoutable d’efficacité.
Il s’agit par contre de bien suivre les instructions d’installation. Pour installer ce script, vous aurez besoin de faire afficher les dossiers cachés sur votre Mac. Voici la procédure:
Appuyez simultanément sur les touches Commande, Maj et point : [cmd] + [shift] + [.]