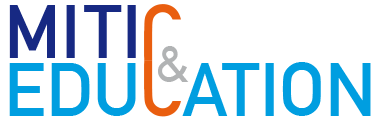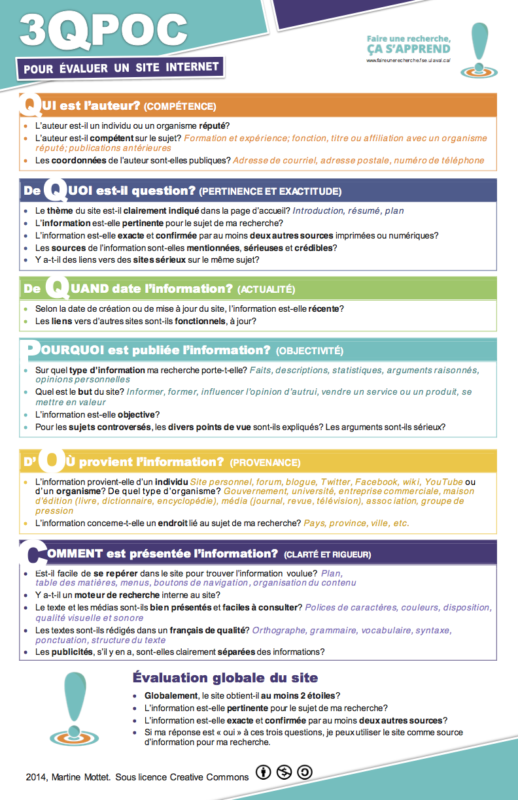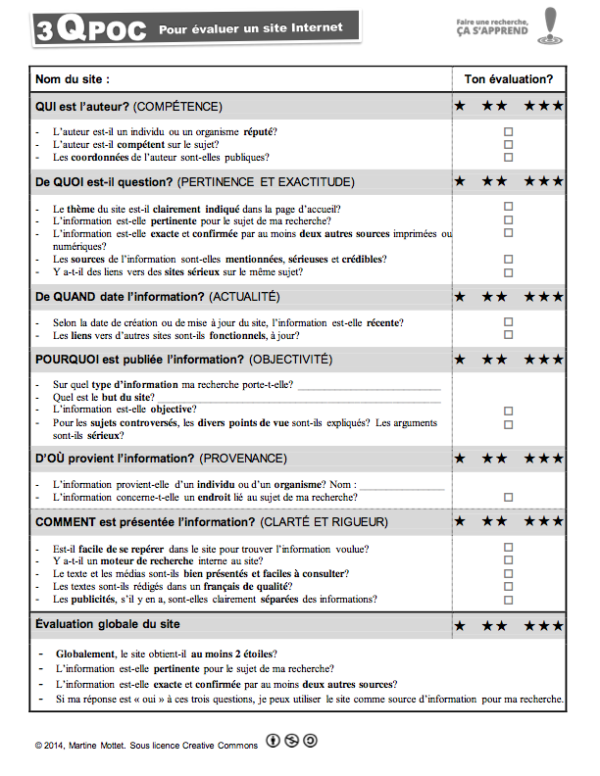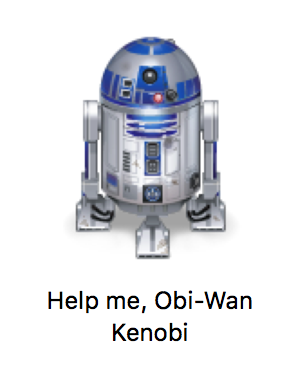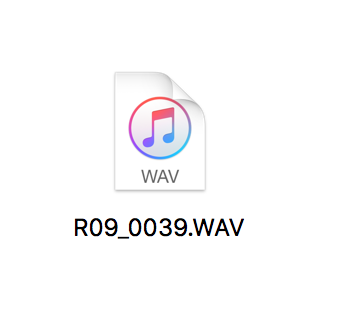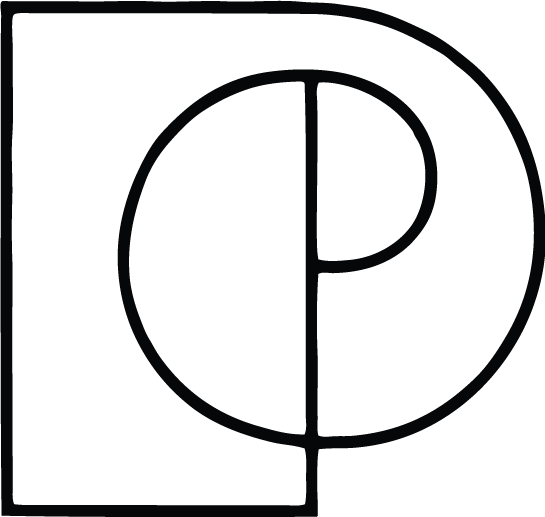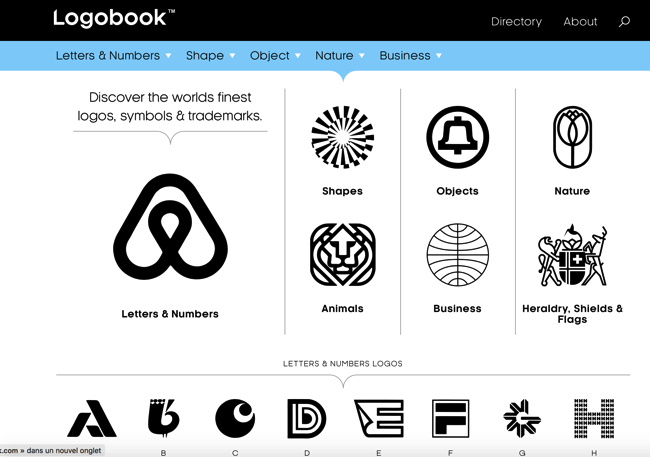Education aux médias: ressources
En cette ère d’alternative facts, outre une bonne relecture de 1984 et de Fahrenheit 451 (ce qui évite d’avoir à lire Technique du coup d’état), il est important d’apprendre à nos élèves à réaliser une recherche correcte et à critiquer ses sources; en particulier sur Internet.
Le Québec s’est penché sur la question et a mis à disposition d’excellents outils à travers ce site web: http://www.faireunerecherche.fse.ulaval.ca
On y trouve en particulier des affiches pour la classe:
Processus d’une recherche:
Et une sur la technique des 3QPOC pour évaluer un site web:
Très intéressant aussi, une grille d’évaluation d’un site web, disponible aussi au format Word pour que l’enseignant puisse l’adapter à ses besoins:
Les outils existent; il n’y a plus d’excuse pour ne pas apprendre à nos élèves à faire des recherches efficaces et critiques!